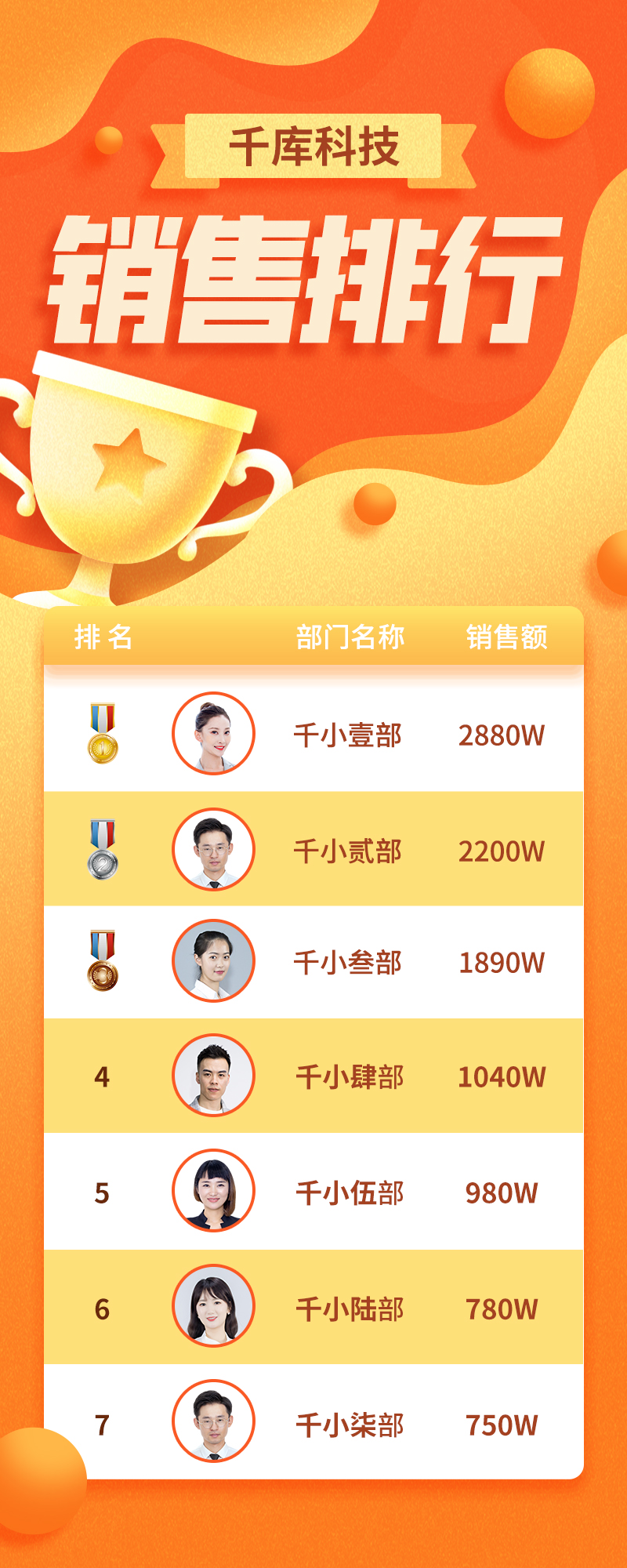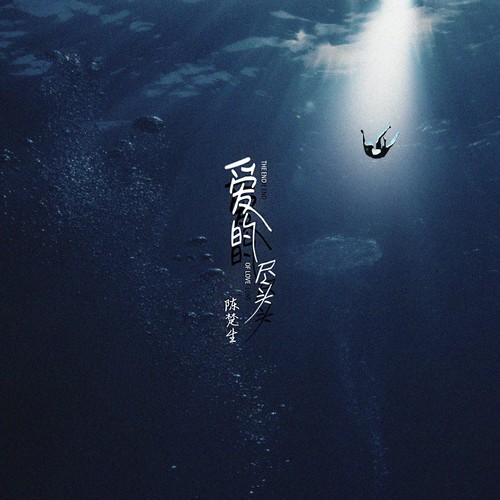1. 创建一个名为“天气情况记录表”的Excel表格,并将其标题单元格A1合并。
2. 在A2至Q9的区域选择,点击“开始”标签下的“边框”按钮,设置所有单元格的边框线陵册数。
3. 在B3至Q3和B7至Q7的区域同时选中,点击“数据”标签下的“数据验证”选项。
4. 在弹出的数据验证对话框中,选择“设置”选姿做项卡,然后选择“列表”,在“来源”框中输入天气情况(如:晴天,阴天,雨天等),并点击“确定”。
5. 制作一个4行4列的表格,并合并其中单元格以创建统计表头。
使用“插入”标签下的“形状”功能,添加斜线头作为表格装饰。
6. 在C13单元格中输入公式:=COUNTIF($B$3:$Q$7,C12),以统计5月份阴天尺首的天数。
7. 将C13单元格中的公式拖动填充至其他单元格,以便自动统计每个月的天气情况。
8. 完成表格后,可以手动填写记录表和统计表,然后进行人工统计。
1. 启动Excel,创建一个新工作簿,并将其命名为“天气预报表”。
2. 在工作簿中,选中A1单元格,右键点击选择“合并单元格”,然后输入“天气情况”作为标题。
3. 选择A2至Q9的区域,点击“开始”选项卡下的“边框”按钮,为这些单元格添加线条,以便区分不同的天气情况。
4. 选中B3至Q3和B7至Q7的区域,点击“数据”选项卡下的“数据验证”,在弹出的对话框中选择“设置”选项卡。
5. 在“数据验证”对话框中,选择禅早碰“列表”作为验证类型,并在“来源”框中输入包含天气情况的列表(例如:晴天、阴天、雨天等),然后点击“确定”按钮。
6. 创建一个4行4列的表格,并将表头单元格合并。
为了美化表格,可以使用“插入”选项卡下的“形状”功能添加一些装饰性图形。
7. 在C13单元格中输入公睁吵式:=COUNTIF($B$3:$Q$7,C12),这个公式贺谈将用于统计5月份阴天的天数。
8. 将C13单元格中的公式向下拖动以填充到其他单元格,这将自动计算每个月的天气情况统计数据。
9. 填写记录表和统计表的具体数据,然后进行必要的的人工核对和调整。